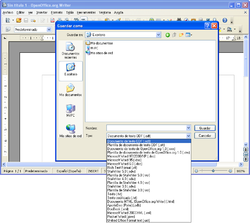IMPRESS
Impress es una herramienta excepcional para crear presentaciones multimedia
efectivas. Sus presentaciones destacarán con los cliparts en 2D y 3D, efectos
especiales, animaciones y herramientas de diseño de alto impacto.
Páginas maestras simplifica la tarea de preparar sus materiales. Ahorre aún
más tiempo descargando plantillas de nuestro repositorio de extensiones.Admite un completo rango de Vistas: Dibujo / Esquema / Diapositivas / Notas / Documento para cubrir todas las necesidades de presentadores y audiencias además de una vista opcional multipanel para poner todas las herramientas a su alcance.
Impress soporta múltiples monitores de modo que puede ver otra cosa mientas presenta las diapositivas en un proyector. Aproveche al máximo esta característica con la extensión Presenter Console que le permite ver la siguiente diapositiva así como el tiempo y las notas para el presentador.
Impress tiene un amplio surtido de herramientas de dibujo y creación de diagramas fáciles de utilizar para adornar su presentación.
Coloque las herramientas de dibujo más utilizadas alrededor de se pantalla dispuestas para el acceso con un solo clic.
Los efectos de animación y transición darán vida a sus presentaciones. Fontworks le proporciona sensacionales imágenes de texto en 2D y 3D con una sombrosa velocidad y respuesta.
Guarde sus presentaciones en el formato OpenDocument, el nuevo estándar internacional para documentos de oficina. Este formato basado en XML supone que no está sujeto a usar Impress. Puede acceder a su presentación desde cualquier programa compatible con OpenDocument.
Por supuesto usted puede utilizar su viejas presentaciones de PowerPoint o guardar su trabajo en el formato de PowerPoint para enviárselo a gente que aún está atado a los productos de Microsoft. Como alternativa puede utilizar la característica incluida de crear versiones Flash (.swf) de sus presentaciones.
El programa Impress forma parte del paquete ofimático de software libre OpenOffice.
Conocer el manejo de las diapositivas les servirá para realizar originales trabajos prácticos, crear cuentos, chistes, dibujos animados, presentaciones familiares o de amistad, para compartir o enviar a sus amigos por e-mail.
Con el material que se presenta en los módulos aprenderán a:
- crear una presentación nueva
- abrir una presentación existente
- utilizar el asistente de presentaciones
- crear, modificar, duplicar, eliminar diapositivas
- insertar objetos de dibujo en una diapositiva
- animar diapositivas
- ejecutar presentaciones
- conocer la galería de imágenes para las diapositivas
- imprimir una presentación
- configurar OpenOffice Impress
Características fundamentales de Impress.
Ya hemos afirmado anteriormente que OpenOffice.org Impress es una herramienta ofimática muy útil y potente para la creación de presentaciones multimedia. A través de este programa vas a poder dotar a tus presentaciones de efectos especiales con gran espectacularidad, añadiendo a las diferentes diapositivas de tu presentación elementos suficientes para hacerlas más dinámicas y atractivas.
Podemos destacar como características fundamentales de Impress las siguientes:
- Posibilidad de incluir fotografías, texto e incluso vídeos, animaciones y sonidos. Todo ello acompañado de la narración o explicación que realizará el orador o el ponente de la presentación multimedia.
- Posibilidad de interactuar durante la presentación. Puedes añadir a la presentación acciones interactivas con las diferentes diapositivas de tal modo que en todo momento, el ponente puede decidir cuál va a ser el orden de presentación de las diferentes diapositivas.
- Otra característica importantes es que vas a poder crear transparencias, composiciones de texto e imágenes para impresión, etc..
- Puedes también, exportar las presentaciones que realices al formato HTML (formato web) para poder compartir vía internet los diseños que crees.
- También es importante destacar la exportación en formato .SWF. Es decir, puedes crear tus presentaciones, con las imágenes, texto y animaciones que desees y exportarlas como películas en formato Flash, muy recomendado para Internet y los navegadores Web.
- Por último, mencionar otras funcionalidades de Impress, que
hacen de este programa un complemento fundamental de la suite ofimática
OpenOffice.org:
- Posibilidad de emplear las herramientas de creación de gráficos vectoriales que posee OpenOffice Draw.
- Múltiples efectos de transición entre las diapositivas para animar nuestras presentaciones.
- Posibilidad de incluir notas en las diapositivas que no se visualizarán durante la presentación, pero que podemos imprimir y consultar deteniendo la presentación unos instantes.
- Podemos utilizar el ratón durante la presentación como si fuera un puntero láser para dibujar líneas o señalar puntos de interés en cada diapositiva.
niciar y cerrar una sesión de trabajo.
Al instalar la aplicación OpenOffice, se crea en el menú Inicio - Todos los programas (en Windows XP) o menú Inicio - Programas (en Windows 98), una carpeta denominada OpenOffice Org 3.3 que contiene los enlaces para abrir cada una de las aplicaciones de OpenOffice. Para ejecutar Impress el procedimiento a seguir será:
Menú Inicio - Todos los programas.

Escogemos la carpeta OpenOffice Org 3.3 Hacemos clic en OpenOffice.org Impress y se iniciará el Asistente de Creación de una presentación de OpenOffice.org Impress.


Otra posibilidad para entrar en Impress es crear un icono de acceso directo en el escritorio y hacer un doble clic sobre el mismo.

Información: Crear un acceso directo en el Escritorio.- Para crear un acceso directo en el escritorio podemos hacerlo de dos formas diferentes:
- Con clic en el botón INICIO, desplegaremos el menú de inicio, accederemos al elemento Todos los Programas, y arrastraremos el elemento OpenOffice Impress que aparece dentro de la carpeta OpenOffice.org hacia afuera, hacia el escritorio, pero ¡ojo!, teniendo la precaución de que mientras arrastramos, y antes de soltar el ratón deberemos con la otra mano mantener apretada la tecla <Control> del teclado. Esto provoca que aparezca un pequeño signo + en un cuadradito junto al arrastre. Esto significa que lo que estamos realizando, que el arrastre que estamos haciendo no va a mover (si movemos el elemento de dentro a afuera, lo quitaremos de dentro) sino a copiar, es decir, se van a mantener los dos elementos para de esta forma poder ejecutar Impress a partir de ese instante desde cualquiera de los dos lugares: Desde el Menú de Inicio - Todos los Programas o bien y a partir de ahora, desde el propio escritorio.
- Otra forma sencilla de crear un acceso directo en el Escritorio sería desplegar el menú Inicio - Todos los programas y situarnos con el ratón sobre el icono del programa OpenOffice Impress dentro de la carpeta OpenOffice.org 3.3 Hacemos clic con el botón derecho del ratón y elegimos la opción Enviar a... del menú contextual. Seleccionamos, a continuación, la orden Escritorio (crear acceso directo).
Asistente de Creación de Presentaciones.
Acabamos de afirmar anteriormente como al ejecutar Impress aparece el Asistente de Presentaciones que nos va a guiar paso a paso en el procedimiento de creación de una nueva presentación. Vamos a verlo.
- En primer lugar, se nos indica que escojamos el tipo de presentación a crear:
- Presentación vacía: Creamos una presentación en blanco, con una primera diapositiva en blanco. Partimos de cero en la creación de la presentación.
- De Plantilla: Con esta opción podemos crear una presentación tomando como partida alguno de los modelos de presentaciones que incluye OpenOffice.org Por tanto, desde aquí podemos acceder a un listado de presentaciones modelo que, posteriormente, podremos modificar sin problemas.
- Abrir una presentación existente: Muestra un listado de las presentaciones que hayamos creado con anterioridad, para abrirla y realizar modificaciones en la misma.
- Otras opciones.- Con la casilla Previsualización
activada, veremos en todo momento una vista previa de las opciones que
vayamos eligiendo en la creación de la presentación mediante este
asistente.
Si no deseamos que al ejecutar Impress se inicie este Asistente de Presentaciones, podemos activar la casilla de "No volver a mostrar este asistente".

- Al hacer clic en Siguiente, accedemos al segundo paso del Asistente.

- A través del apartado Elija un estilo de página, podemos seleccionar un diseño de los que aparecen para las diapositivas de la presentación.
- Elija un medio de presentación.- Con esta opción podemos decidir a través de qué soporte vamos a realizar la presentación, es decir, cómo vamos a presentar las diferentes diapositivas de la presentación (papel, transparencias, presentación en pantalla...)
Información: Con la opción <Original>
el diseño de fondo de la presentación será en blanco, vacío para que
podamos configurarlo a nuestro gusto.
- Por último, al hacer clic en Siguiente, se nos muestra el tercer paso del Asistente.

- En esta pantalla, en primer lugar, podemos especificar algún efecto en concreto para la transición entre diapositivas cuando se esté realizando la presentación en pantalla. Cuando hagamos una presentación de las diferentes diapositivas que componen nuestra presentación, al ir cambiando de diapositiva se aplicará un efecto de entre los elegidos en este desplegable.
- Con la opción velocidad, configuraremos la velocidad en la que se visualizará el efecto elegido para la transición entre las diapositivas al hacer la presentación en pantalla.

Información: Una transición es el
modo en que una diapositiva es reemplazada con otra. Por ejemplo,
podemos hacer que la diapositiva desaparezca moviéndose hacia la derecha
y la siguiente aparezca por la izquierda. Existen infinidad de efectos
de transición, que veremos en las lecciones siguientes.
- Tipo de presentación.- A través de las opciones que podemos elegir en este apartado, configuramos la forma como deseamos que se realice la presentación en pantalla de las diferentes diapositivas:
- Predeterminado: Se realizará la presentación a pantalla completa con la velocidad que se especifique.
- Modo Automático: Ejecuta la presentación automáticamente
y la reinicia después de una interrupción. Se pueden especificar las
siguientes opciones:
- Duración de la página.- Define la duración de cada una de las diapositivas de la presentación. Es decir, cuanto tiempo se van a mostrar durante la exposición en pantalla de la presentación.
- Duración de la pausa.- Define la pausa que ha de realizarse entre la transición de una diapositiva a otra durante la presentación en pantalla.
- Mostrar Logotipo.- Especifica si se debe mostrar el logotipo de OpenOffice.org durante la pausa entre presentaciones.
- Finalmente hacemos clic en
 .
El asistente creará un documento a partir de la configuración que se ha
especificado. Posteriormente, se podrá asignar un nombre al documento y
guardarlo.
.
El asistente creará un documento a partir de la configuración que se ha
especificado. Posteriormente, se podrá asignar un nombre al documento y
guardarlo.

En la zona de la derecha (Tareas) seleccionando la solapa
Transición de diapositivas

-
Al marcar cualquier efecto podemos ver como actúa sobre la diapositiva
-
En Modificar la transición se regula la velocidad y se añade o no algún sonido
-
En Avance de la diapositiva elige que se desplace al hacer clic con el ratón o cada cierto tiempo.
-
Con el botón Reproducir se pueden ver los efectos aplicados a la diapositiva seleccionada.
-
Con el botón Presentación podemos ver la presentación completa de todas las diapositivas.
Seleccionando cualquier
objeto (texto o imagen) se le puede aplicar
Animación
personalizada añadiendo Trayectorias de
desplazamiento, efectos de entrada o salida
regulando la velocidad y el énfasis.


Para poner un fondo a la presentación:
Menú
Formato >
Página > Fondo y allí elegir color, gradiente, trama o mapa de bits.

Desde el menú
Formato > Relleno tenemos multitud de
posibilidades de rellenar sólo una zona y no
toda la pantalla con sombras, transparencias,
mapas de bits.
VENTAJAS Y DESVENTAJAS DE IMPRESS
Ventajas:
* Las presentaciones son mucho más personalizables.
* Es liviano y multiplataforma.
* No hace falta instalarlo y sólo pesa poco másde 10mb, lo que es de mucha utilidad si tienen que pasar la presentación en una computadora con Windows.
*Se puede acceder con mucha facilidad al internet.
Desventajas:
* No sepueden incluir animaciones dentro de las láminas (filminas, diapositivas, qué se yo cómo llamarlas).
* Es más difícil editarlas porque primero hay que editar el archivo de origen(ya sea Impress o los SVG del Inkscape) y después pasarlos a PDF.
* A alguno le puede llegar a molestar que no tenga una interfaz gráfica para configurarlo, por lo que hay que hacerlodesde la terminal en Linux o desde Inicio -> Ejecutar -> cmd -> Aceptar en windows. Sin embargo, si van a usar las opciones que vienen por defecto, existe una interfaz gráficapara cargar los archivos.
Las ventajas y desventajas de PowerPoint
Las ventajas de PowerPoint
*PowerPoint tiene muchas opciones de visualización. Puede ver el resultado en unmonitor de ordenador, proyector LCD. Puedes incluso exportar su show en la web.
*Usted puede simplemente imprimir copias de las diapositivas y dar a su público.
*Usted puedeactualizar y reparar su presentación en un tiempo muy corto.
*Puede insertar animaciones, insertar audio / vídeo directamente en una presentación de diapositivas.
Desventajas de PowerPoint
*La tendencia de las presentaciónes a "convencer" a la audiencia (coercitiva).
*Tablas demasiado simplificadas de la información.
*Presentación de las ideas excesivamentejerárquica, lo que lleva a perder el hilo y secuencia por parte de la audiencia.
Ventajas:
* Las presentaciones son mucho más personalizables.
* Es liviano y multiplataforma.
* No hace falta instalarlo y sólo pesa poco másde 10mb, lo que es de mucha utilidad si tienen que pasar la presentación en una computadora con Windows.
*Se puede acceder con mucha facilidad al internet.
Desventajas:
* No sepueden incluir animaciones dentro de las láminas (filminas, diapositivas, qué se yo cómo llamarlas).
* Es más difícil editarlas porque primero hay que editar el archivo de origen(ya sea Impress o los SVG del Inkscape) y después pasarlos a PDF.
* A alguno le puede llegar a molestar que no tenga una interfaz gráfica para configurarlo, por lo que hay que hacerlodesde la terminal en Linux o desde Inicio -> Ejecutar -> cmd -> Aceptar en windows. Sin embargo, si van a usar las opciones que vienen por defecto, existe una interfaz gráficapara cargar los archivos.
Las ventajas y desventajas de PowerPoint
Las ventajas de PowerPoint
*PowerPoint tiene muchas opciones de visualización. Puede ver el resultado en unmonitor de ordenador, proyector LCD. Puedes incluso exportar su show en la web.
*Usted puede simplemente imprimir copias de las diapositivas y dar a su público.
*Usted puedeactualizar y reparar su presentación en un tiempo muy corto.
*Puede insertar animaciones, insertar audio / vídeo directamente en una presentación de diapositivas.
Desventajas de PowerPoint
*La tendencia de las presentaciónes a "convencer" a la audiencia (coercitiva).
*Tablas demasiado simplificadas de la información.
*Presentación de las ideas excesivamentejerárquica, lo que lleva a perder el hilo y secuencia por parte de la audiencia.